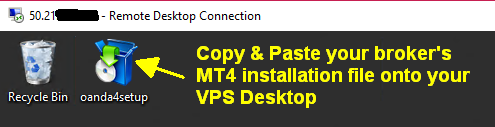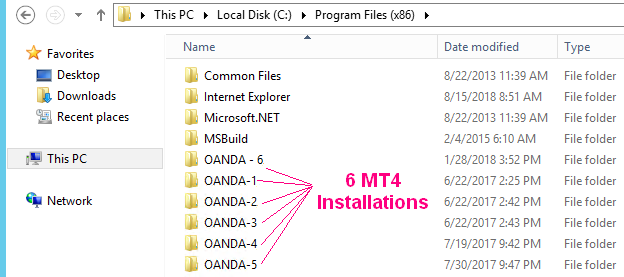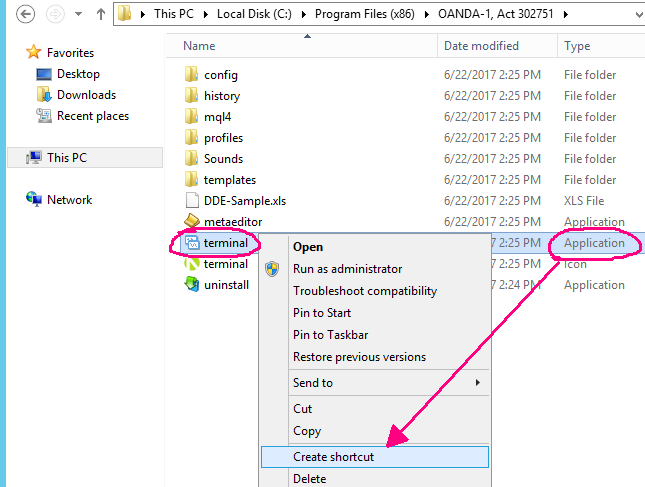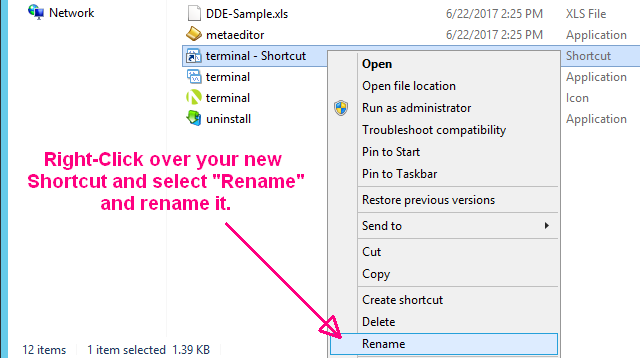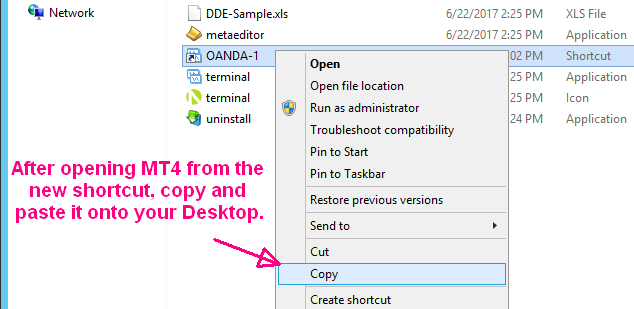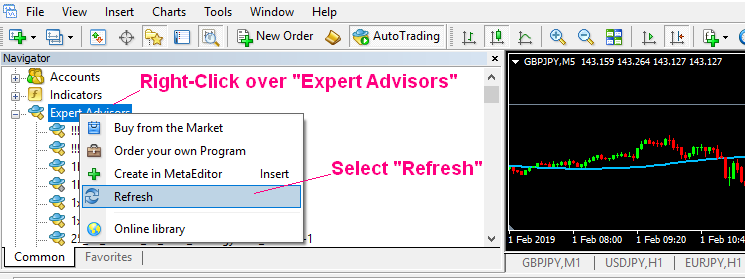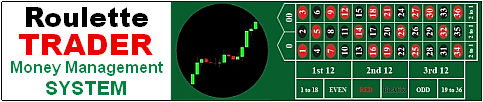Virtual Private Servers (VPS)
If you do not have a computer to allocate just for automated trading 24/7 (or you do not have a reliable internet connection), you will need to run your MetaTrader software from a Virtual Private Server (VPS). A VPS is just a computer at an offsite location that runs and stays online 24/7 with a very reliable high-speed internet connection.
See my VPS Tutorial "How to Log Into a VPS" lower on this page that begins with a YELLOW header.
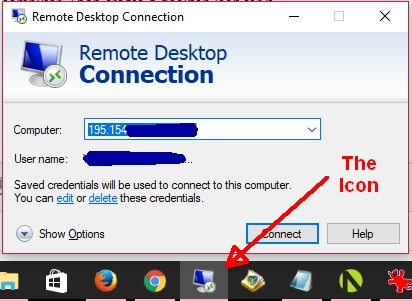
You can access your VPS from your home computer any time and use it just like you would your home computer via the Remote Desktop Connection App/program that comes standard with all Windows computers. See "How to Log Into a VPS" at the bottom half of this page for login instructions. MAC users may need to download the Microsoft Remote Desktop Connection APP. Your VPS company will provide you with an IP address, username and password to your VPS.
A new VPS usually comes with very strict security settings that make it difficult to download files from the internet. So, the easiest way to get MT4 and the trading robots onto your VPS is to FIRST download them to your home PC.
Then copy and paste them onto the Desktop of your VPS. For MT4, download the installation zip file from your broker onto your home PC then copy/paste that file onto the Desktop of your VPS. Double click the MT4 installation file on your VPS Desktop to install.
You can run up to 6 instances of MT4 on a VPS with 1 GB RAM. See "How to Install Multiple MT4s" at the bottom of this page.
Following are popular VPS providers:
VPS Mart: (2 GB RAM w/Windows as low as $7.99/mo). There doesn't appear to be any Windows usage fees.
Ionos.com Virtual Cloud Servers (2 GB RAM Starting at $10/month + up to $20/month for Windows OS based on minutes used).
VPSForexIndonesia.com (Starting at US$6.68/month TOTAL for 1 GB RAM. No auto-billing & old version of Windows but works fine)
Vultr.com (1 GB RAM starting at $4.99/month + $16/month for Windows +hourly usage rate)
Beeksfx.com (Good VPS's but expensive and poor customer service)
A 1 GB RAM VPS from ionos.com can comfortably run up to 6 MT4 platforms simultaneously. A 2 GB RAM VPS from Ionos can handle up to 12 MT4s running simultaneously so plan accordingly! The VPS servers at VPSForexIndonesia.com run on a much older version of Windows and probably old hardware too because they are quite slow. Do not get less than a 2GB RAM VPS if ordering from the Indonesian company.
YOU MUST HAVE A WINDOWS OPERATING SYSTEM ON YOUR VPS so choose the latest Windows Operating System they offer (Windows 2012 or 2016 are both fine). I now have 3 VPS with 1 GB RAM each from Ionos each running up to 6 MT4s simultaneously. I only noticed a slight lag after adding the 6th MT4 so it can handle a lot. After purchasing your VPS from Ionos.com, you can access your VPS login credentials under on the Ionos.com website under "Servers & Cloud" Then click the IP address to access your Username and password. The default username is "Administrator". If your VPS username is "root" then you got a Linux OS and you must contact customer support to have it changed to Windows.
Retrieving your VPS login from Ionos.com...
Vultr.com has good prices and I have done several installations for clients on their servers and they seem just as fast as 1and1.com servers. So, if 1and1 does not accept you due to your country of residence (they don't service all countries) then Vultr.com is the next best choice.
BeeksFX has a good reputation and I've read good things about them but they are expensive. I tried to get a VPS at BeeksFX but I couldn't even get a reply from their customer support so that was the end of that effort, but I've included the link above so you have options. BeeksFX has servers all over the world and are known for having super fast speeds and are often used by scalpers, but that's not important with my robots since they are not scalpers and often go for big moves.
IMPORTANT TIPS:
It's important that you disable automatic Window's updates on your VPS, otherwise, your system will reboot after every update and will close your MT4 software. Instead, you can do manual updates on the weekends. Most VPSs come with the default setting "Download updates automatically but require permission to install". This is the setting you want but please confirm it.
AVOID CLOSING MT4 in the middle of a money management cycle if you are using the V2 EAs. The V2 EAs start with "RT_V2" in the EA file name. If you restart the MT4 platform when there are no open trades on a V2 EA, the EA (Robot) will default to the minimum lots on the next trade when the software is restarted. For example, if your robot just had 3 winning trades and the next trade should be 4 units (and no trades are currently open during restart), then it will default back to your minimum lot setting. However, you can compensate for this by simply disabling Roulette Trader Money Management (change to False) and use the Fixed Lot setting until the next trade opens at the correcct lot size, then enable RT Money Managemement and the EA will resume the correct unit count from that point forward.
Keep in mind that if you restart your MT4 during an open trade, then no adjustments are needed for the EAs that have open trades at the time of restart.
For more tips on these topics, visit: RouletteTrader.com/ea-tips
HOW TO LOG INTO A VPS
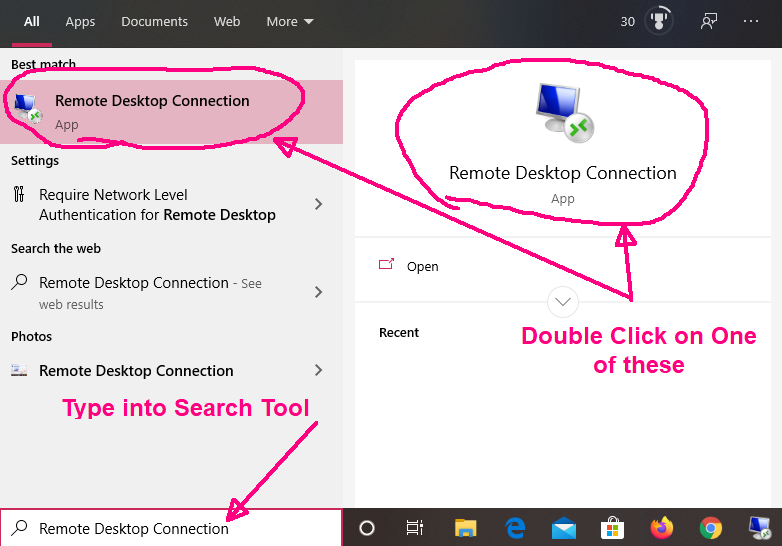
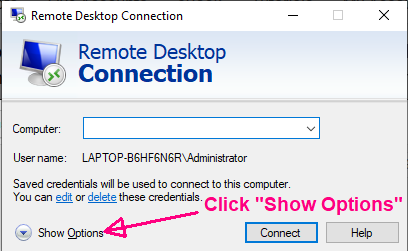
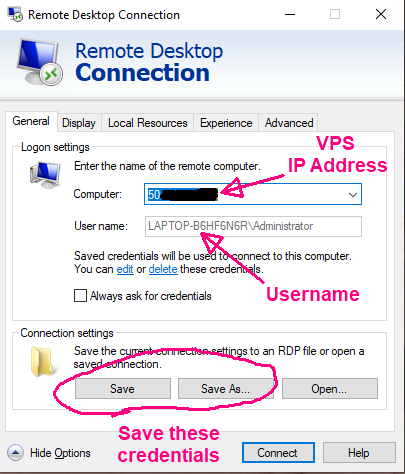
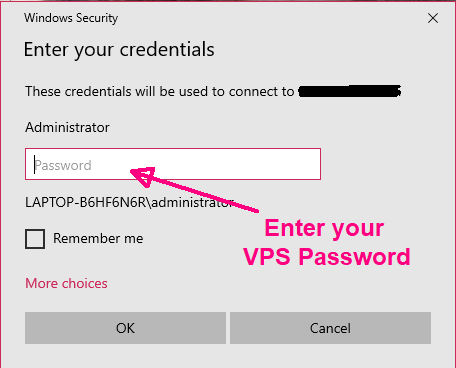
HOW TO INSTALL MULTIPLE MT4 PLATFORMS ON A VPS